W sekcji „Partnerzy” znajdują się dane podmiotów zewnętrznych – np. kontrahentów, odbiorców, usługodawców – używane do wymiany dokumentów za pośrednictwem systemu.
Dzięki umieszczeniu danych partnera na liście w sekcji „Partnerzy”, masz do nich szybki dostęp podczas tworzenia faktury, zlecenia bądź innego dokumentu.
Uwaga: Dodanie partnera jest niezbędne dla innych operacji np. Kiedy chcemy wysłać dokument lub szybko wystawić dokument/ fakturę.
Po wybraniu konkretnego partnera z listy jego dane zostają automatycznie wczytane w treści dokumentu, bez konieczności każdorazowego ich wpisywania ręcznie.
Dodanie partnera
Na liście partnerów w sekcji „Partnerzy” mogą być umieszczane zarówno firmy jak i osoby fizyczne.
Aby umieścić partnera na liście, naciśnij przycisk „Dodaj” znajdujący się nad lista partnerów. Pojawi się wówczas okno dodawania partnera.
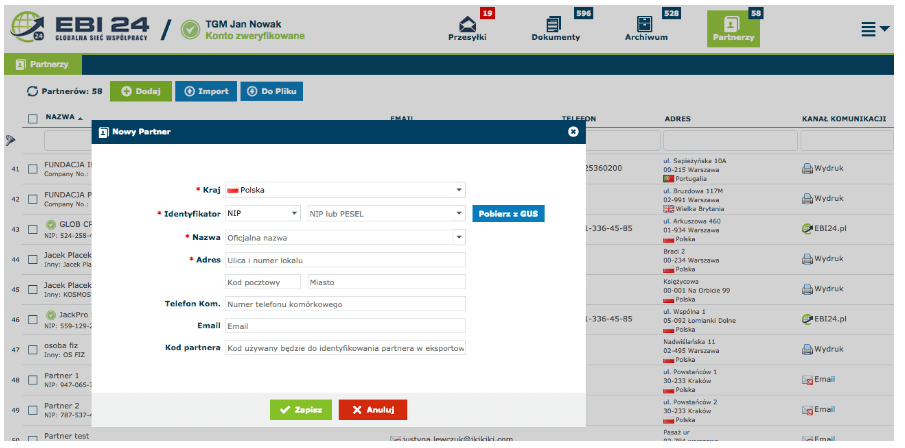
Musisz wypełnić następujące pola:
– „Kraj” – krajem domyślnym jest Polska. Aby wybrać inny kraj zaznacz właściwą opcję na liście pojawiającej się po kliknięciu pola „Kraj”
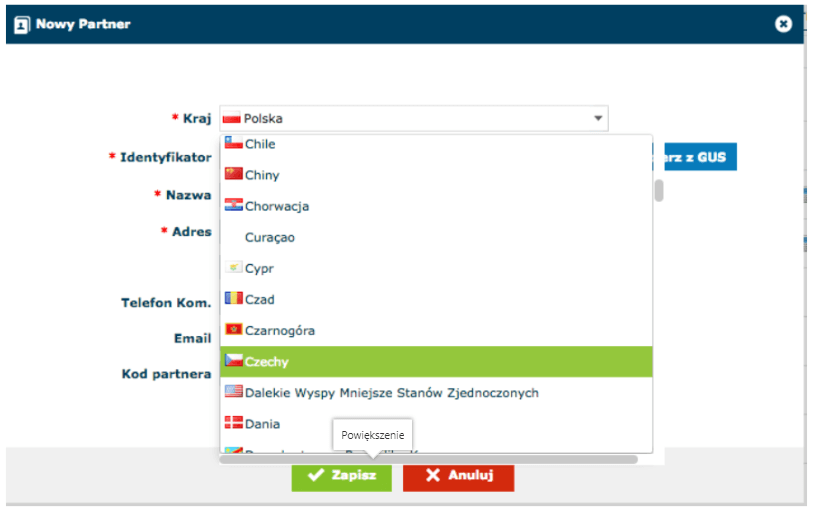
– „Identyfikator” – w celu wskazania wybranego rodzaju identyfikatora zaznacz właściwą opcję na liście pojawiającej się po kliknięciu pola „Identyfikator”:
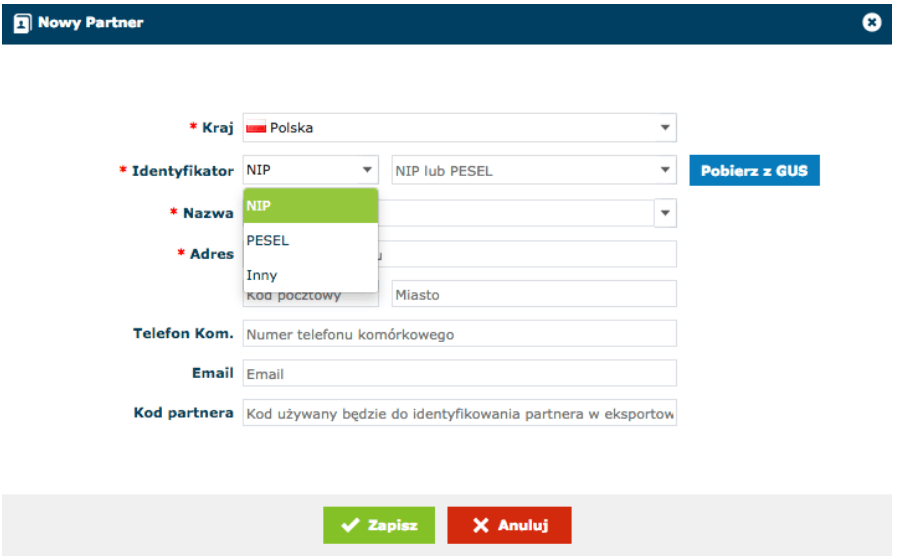
Następnie wpisz właściwy numer identyfikatora.
W przypadku gdy dane firmy partnera znajdują się w rejestrze GUS, nie ma potrzeby wypełniania ich ręcznie. Po wpisaniu numeru NIP partnera naciśnij z przycisk „Pobierz GUS” Pozostałe dane zostaną wówczas automatycznie pobrane z rejestru. W przypadku gdy dane partnera nie widnieją w rejestrze GUS, użytkownik wypełnia ręcznie pola:
– „Nazwa” – nazwa firmy lub imię i nazwisko partnera;
– „Adres”;
opcjonalnie pola dodatkowe:
– „Telefon”;
– „Email”;
– „Kod partnera”.
Po wpisaniu wymaganych danych i zweryfikowaniu ich poprawności naciśnij przycisk „Zapisz”. Partner zostanie wówczas zapisany na liście partnerów.
Kanały komunikacji
Wymiana dokumentów pomiędzy zalogowanym użytkownikiem a partnerami odbywa się za pośrednictwem trzech kanałów komunikacji:
– EBI24.pl – wymiana dokumentów z partnerami należącymi do sieci EBI24 następuje wewnątrz systemu EBI24;
– Email – wymiana dokumentów z partnerami nienależącymi do sieci EBI24, dla których wprowadzono adres email, następuje za pośrednictwem systemu EBI na wskazany adres email;
– Wydruk – w przypadku partnerów nienależących do sieci EBI24, dla których nie podano adresu email, konieczny jest wydruk dokumentu.
Ustawienia dodatkowe
Po zapisaniu partnera na liście w sekcji „Partnerzy” użytkownik ma możliwość wprowadzenia indywidualnych ustawień dotyczących konkretnego partnera. Aby uzyskać dostęp do ustawień partnera kliknij nazwę partnera na liście partnerów. Wyświetli się wówczas strona zawierająca dane partnera, jak w przykładzie poniżej:
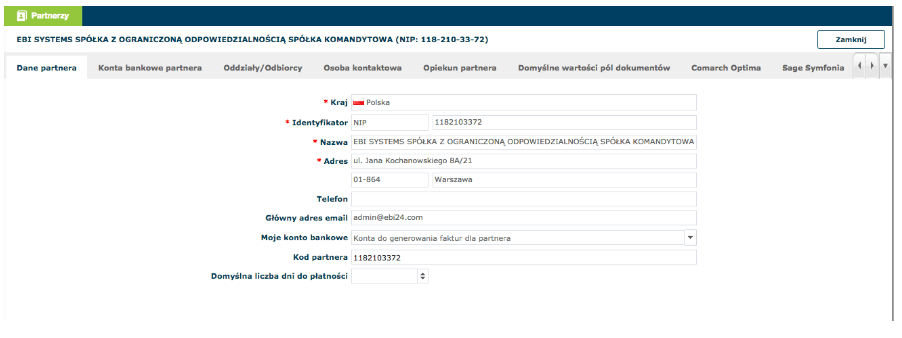
Jeżeli partner należy do sieci EBI24 podstawowe dane jego firmy takie jak „Kraj”, „Identyfikator”, „Nazwa”, „Adres”, „Telefon”, „Adres mail” są nieedytowalne, ponieważ są to dane które wprowadza partner podczas rejestracji konta w systemie.
Możesz wprowadzić ustawienia w polach:
– „Moje konta bankowe” – użytkownik może wskazać swoje konto bankowe dla rozliczeń z danym partnerem, które będzie widoczne w treści Faktury Przychodowej wystawianej dla partnera;
– „Domyślna liczba dni do płatności” – użytkownik może wskazać, w ciągu ilu dni od zakończenia dostawy/usługi ma nastąpić zapłata „Faktury Przychodowej” wystawionej dla danego partnera.
W przypadku partnera nienależącego do sieci EBI24 (tzn gdy partner nie korzysta z systemu EBI24) możesz edytować wszystkie dane dotyczące firmy partnera. Opcjonalnie możesz wskazać konto bankowe do rozliczeń z partnerem oraz domyślną liczbę dni do płatności „Faktury Przychodowej”.
Dodatkowo w przypadku partnera nienależącego do sieci EBI24, z którym komunikacja odbywa się za pomocą poczty email, możesz wskazać kilka adresów email partnera służących do wymiany dokumentów. Profil partnera nienależącego do sieci EBI24 zawiera dodatkowe pola służące do wskazania alternatywnych adresów email, jak w przykładzie poniżej:
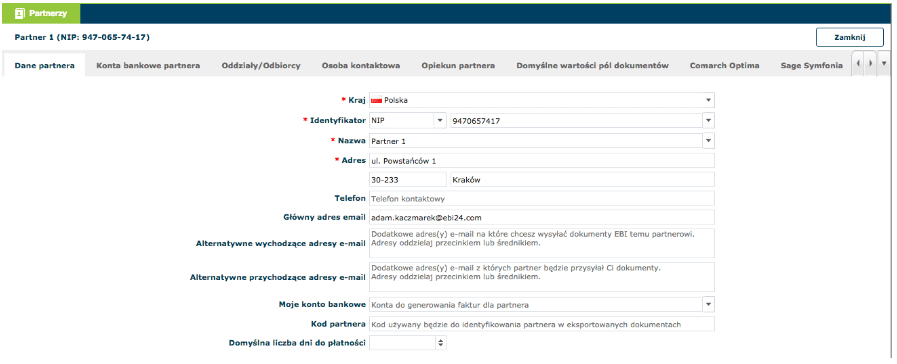
– „Alternatywne wychodzące adresy email” – dokumenty wysłane przez Ciebie do partnera trafiać będą na wszystkie adresy email wskazane w tym polu oraz na adres email wskazany jako główny; przyjęcie bądź odrzucenie dokumentu przez partnera będzie mogło być dokonane z dowolnego ze wskazanych adresów email;
– „Alternatywne przychodzące adresy email” – przesyłki przysłane z dowolnego ze wskazanych adresów email będą identyfikowane jako pochodzące od danego partnera.
Pozostałe ustawienia
W panelu ustawień dotyczących partnera użytkownik może wprowadzić dodatkowe ustawienia:
– „Konta bankowe partnera” – w tej zakładce wprowadź numery kont bankowych należących do partnera, które mają być domyślnie używane do rozliczeń z partnerem. W celu dodania konta bankowego, zakładce „Konta bankowe partnera” naciśnij przycisk „Dodaj” znajdujący się w lewej górnej części ekranu. Pojawi się wówczas okno dodawania konta bankowego:
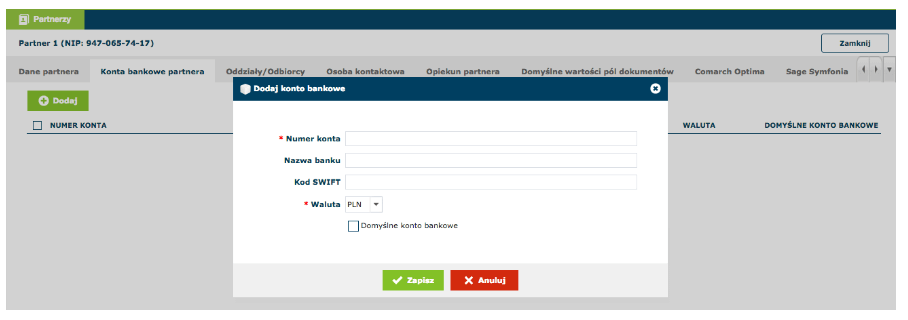
W oknie dodawania konta bankowego użytkownik wypełnia pola:
– „Numer konta” – po wprowadzeniu numeru konta bankowego system automatycznie wczytuje dane w polach: „Nazwa banku” oraz „Kod SWIFT”;
– „Waluta” – należy wybrać właściwą walutę z podmenu rozwijającego się po naciśnięciu tego pola;
– zaznacz „Domyślne Konto Bankowe” jeśli wprowadzone konto ma zostać kontem domyślnym partnera. W przypadku dodania przez użytkownika kilku numerów kont bankowych partnera, konto zaznaczone jako domyślne będzie automatycznie stosowane dla rozliczeń z partnerem.
Po naciśnięciu przycisku „Zapisz” w oknie dodawania konta bankowego, a następnie naciśnięciu przycisku „Zapisz” znajdującego się w górnej części ekranu, wprowadzone konto pojawi się na liście kont bankowych partnera.
– „Oddziały/Odbiorcy” – w tej zakładce możesz wprowadzić dane oddziału lub odbiorcy należącego do partnera. Aby dodać oddział/odbiorcę w zakładce „Oddział/Odbiorca” naciśnij przycisk „Dodaj” znajdujący się w lewej górnej części ekranu. Pojawi się wówczas okno dodawania oddziału/odbiorcy:
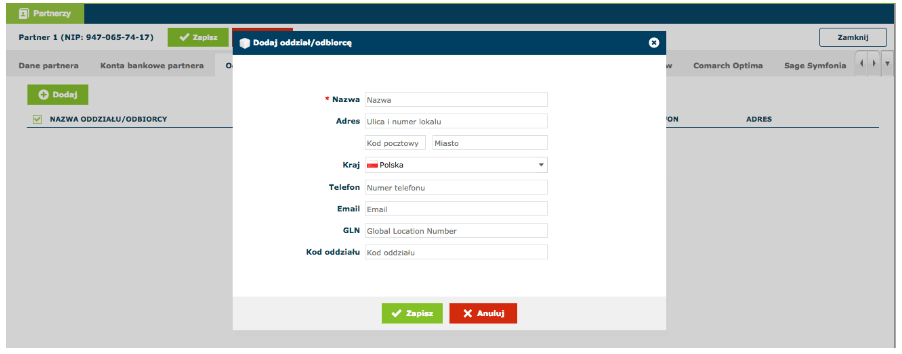
W oknie dodawania wypełnij pola: „Nazwa” oddziału lub odbiorcy oraz opcjonalnie: „Adres”, „Kraj”, „Telefon”, „Email”, „GLN”, „Kod oddziału”. W celu zapisania oddziału/odbiorcy naciśnij przycisk „Zapisz” w oknie dodawania, a następnie naciśnij przycisk „Zapisz” znajdujący się w górnej części ekranu.
– „Osoba kontaktowa” – w tej zakładce możesz wprowadzić dane osoby do kontaktu po stronie partnera. W tym celu w zakładce „Osoba kontaktowa” należy wpisać dane tej osoby, jak w przykładzie poniżej:

W celu zapisania wprowadzonych danych należy nacisnąć przycisk „Zapisz” znajdujący się w górnej części ekranu.
– „Opiekun partnera” – w tej zakładce możesz wprowadzić dane osoby odpowiedzialnej za kontakt z partnerem ze strony użytkownika. W tym celu w zakładce „Opiekun partnera” należy wpisać dane tej osoby, jak w przykładzie poniżej:

W celu zapisania wprowadzonych danych naciśnij przycisk „Zapisz” znajdujący się w górnej części ekranu.
– „Domyślne wartości pól dokumentów” – w tej zakładce możesz określić treść wybranych pól dodatkowych lub nadać wybraną etykietę/przypisać do konkretnego katalogu w przypadku, gdy wartości te są wspólne dla wszystkich dokumentów dotyczących danego partnera:
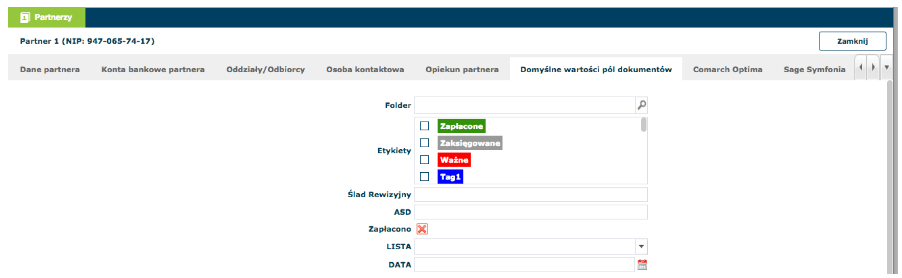
Ustawienie domyślnych wartości pól dokumentów dotyczących danego partnera eliminuje konieczność każdorazowego wypełniania tych pól w formularzu, nadawania etykiety lub umieszczania dokumentu w katalogu. Każdy nowo utworzony dokument dotyczący danego partnera będzie miał automatycznie uzupełnione pola dodatkowe/nadaną etykietę lub katalog w sposób określony jako domyślne wartości pól dokumentów.
Import partnerów z pliku
W sekcji „Partnerzy” zalogowany użytkownik systemu EBI24 może wprowadzić dane partnerów poprzez wczytanie tych danych z pliku Excel.
Aby wczytać dane partnerów z pliku Excel naciśnij przycisk „Import” znajdujący się nad listą partnerów. Pojawi się wówczas okno dodawania pliku:
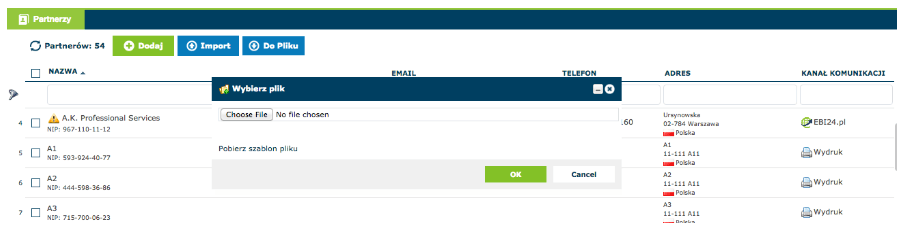
W celu importu danych partnerów wybierz plik Excel zawierający dane, a następnie naciśnij przycisk „OK” w oknie dodawania pliku. Dane partnerów skutecznie zaimportowane znajdą się na liście partnerów, a użytkownik otrzyma informację o rezultacie importu:
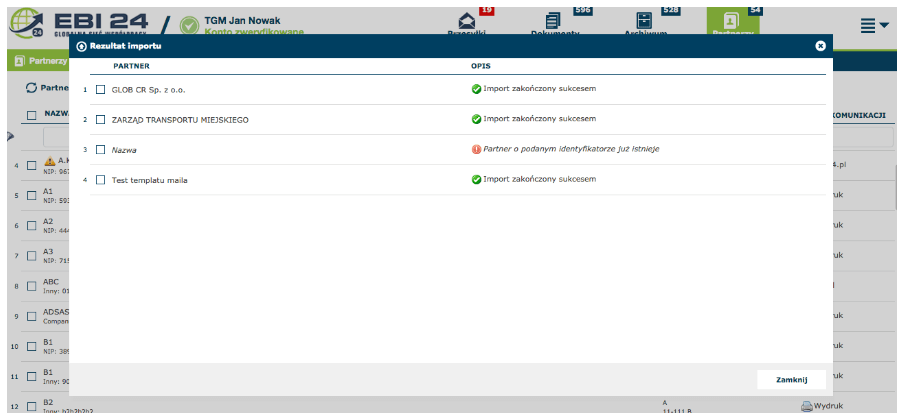
Eksport danych partnerów do pliku
W sekcji „Partnerzy” zalogowany użytkownik może przenieść dane wszystkich lub wybranych partnerów do pliku Excel lub do wybranych programów księgowych. Aby przenieść dane wszystkich partnerów, naciśnij przycisk „Do pliku” znajdujący się nad listą partnerów, a następnie wybierz format pliku do eksportu:
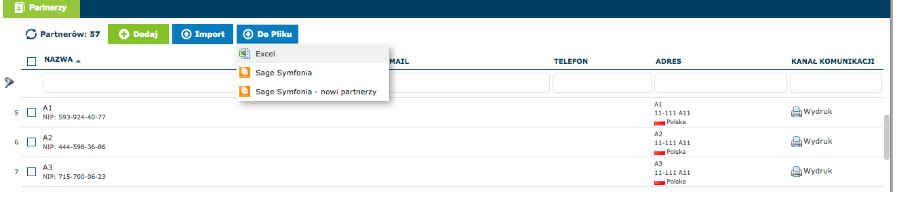
Po wyborze formatu pliku dane parterów zostaną wyeksportowane.
Aby przenieść dane tylko wybranych partnerów, zaznacz pole wyboru znajdujące się obok nazw partnerów, których dane mają zostać wyeksportowane. Następnie naciśnij przycisk „Do pliku” znajdujący się nad listą partnerów, po czym wybierz format pliku do eksportu. Po wyborze formatu pliku dane wybranych parterów zostaną wyeksportowane.
Aby usunąć jednego lub kilku partnerów z listy, w sekcji „Partnerzy” zaznacz pole wyboru znajdujące się obok nazwy partnera, który ma zostać usunięty. Nad listą partnerów pojawi się wówczas przycisk „Usuń”:
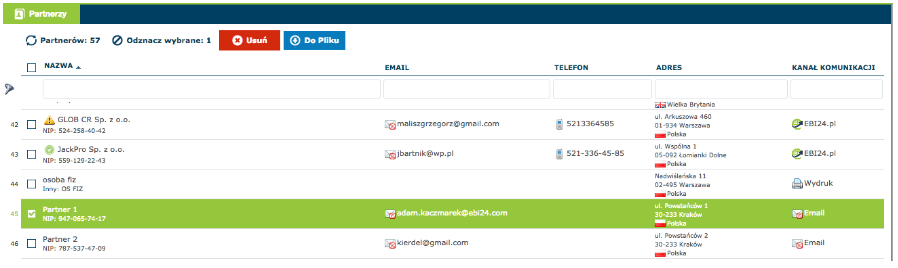
Aby usunąć wybranego partnera, naciśnij przycisk „Usuń”. Następnie w oknie potwierdzenia naciśnij przycisk „OK”:
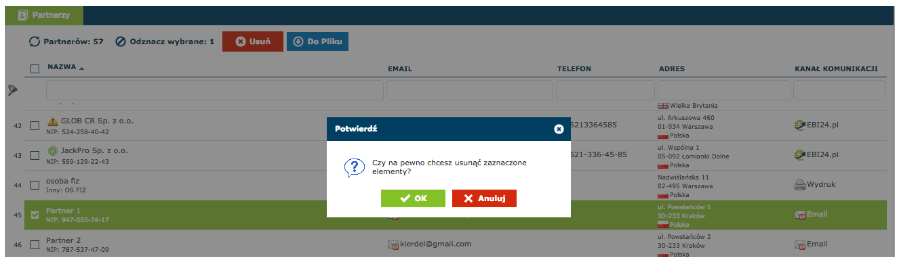
Po naciśnięciu przycisku „OK” wybrany partner zostanie usunięty z listy.



